How to Install Spotify on Samsung Galaxy Watch
Find, install, and use Spotify on your Samsung smart watch
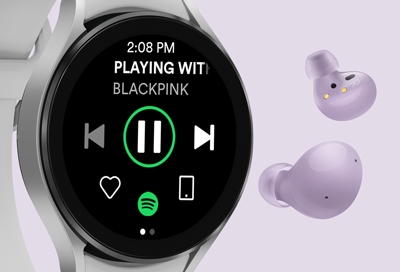
When you're working out, the last thing you want to do is stop to change your playlist. Well, if you have a watch like a Galaxy Watch Active2, Galaxy Watch3, Galaxy Watch4, Gear Fit2 Pro, or pretty much any Samsung smart watch, you can control and listen to Spotify right from your wrist. All you need is a connected phone with a Spotify account. Now you can finish exercising without taking any breaks.
Note: Available screens and settings may vary by provider, phone, or watch. Some Spotify features on the watch may require a Premium account.
Note: You cannot install Spotify onto a Galaxy Fit.
Before you can start listening to music from Spotify on your watch, make sure the app is installed. On some devices, it may come preinstalled.
You can only download and install Spotify onto your watch using the Galaxy Store or the Play Store, depending on our watch's model. If it isn't already installed, you will also need to download and install the app onto your phone using the Play Store.
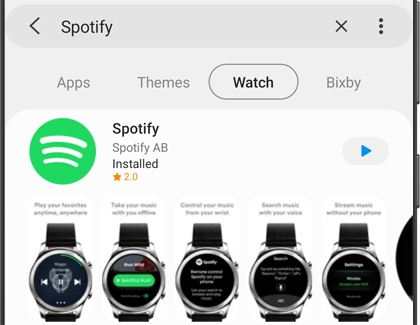
Note: You cannot control music for Spotify with a Galaxy Fit.
-
Open Spotify on your phone and log into or create an account.
-
Next, navigate to and tap Spotify on the watch. Allow the different permissions if needed.
Depending on your watch, the option to get started may differ once you open Spotify on the watch:

-
Galaxy Watch3, Galaxy Watch4, and Galaxy Watch4 Classic: Unlock the connected phone. The watch should automatically connect to the phone's Spotify account. That's it!
-
Galaxy Watch, Galaxy Watch Active 1 and 2, Gear Sport, Gear S3 or Gear S2: Tap Log in to Stream Music after you open Spotify on the watch, and then tap Pair on Phone. You may be asked to log into your account on the phone again. Tap PAIR, and then your watch and phone will be paired. If you are a free user, tap Not Yet instead of Log In to Stream, and then tap Standalone.
-
Gear Fit 2 or Gear Fit2 Pro: Tap Premium User, and then tap Log in with Spotify after you open Spotify. Enter your account information, and then tap LOGIN.
On some watch models, you'll need to listen to the music through Bluetooth headphones. On other models, like the Galaxy Watch4, Galaxy Watch 3, Galaxy Watch Active2, Galaxy Watch, and Gear S3, the music can play through the watch's speakers.
Note: Spotify features may vary, depending on the watch. You cannot use Spotify on a Galaxy Fit.
Spotify on your watch is a little different from the phone version. You won't be able to follow artists, but you can listen to your saved songs, and you'll have access to playlists galore.
If you are a Premium user, simply tap a song you want to play. If you are a free user, you can select a song but Spotify will automatically shuffle everything.
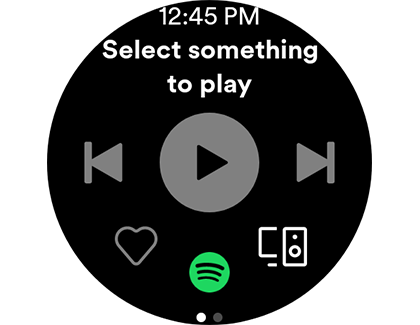
When a song is playing, you can tap theiconsat the bottom to save a song, shuffle a playlist, or adjust the volume.
Here are the different options you'll see from Spotify's Home page if you're a Premium user:
-
Recently Played: View your recently played songs.
-
Featured Playlists: View suggested playlists with popular songs or artists.
-
Your Music: This section contains all of your favorite music. Tap Your Collection to see songs you've liked, or tap Your Playlists to see playlists you've created.
-
Browse: View popular songs, new releases, specific genres, and more.
-
Search: Use your voice to search for a certain song, artist, or genre.
-
Settings: Adjust the watch's playback settings and view app information.
If you are a free user, the only available options will be Recently Played, Your Library, Browse, and Settings.
Thank you for your feedback!
© 2021 Samsung Electronics America, Inc. Samsung, Samsung Galaxy and Family Hub are trademarks of Samsung Electronics Co., Ltd. All other brands, products and services, and their respective trademarks, names and logos, are the property of their respective owners. The above content is provided for entertainment and information purposes only. Consult user manual for more complete information. All information included herein is subject to change without notice. Samsung is not responsible for any direct or indirect damages, arising from or related to use or reliance of the content herein.
How to Install Spotify on Samsung Galaxy Watch
Source: https://www.samsung.com/us/support/answer/ANS00051414/