How to Install a Tracker on Your Phone
Android 11 has been making its way to devices since last year and it continues to reach new handsets. We have a comprehensive tracker that will tell you if your phone has it, or when it will get the update. But if you want to speed things up, you can also install Android 11 manually.
For most users, the easiest and most practical method for installing Android 11 is to just wait for an OTA update, which we can confirm has already begun rolling out for some users. You can check for updates by going to Settings> System> System Update. Your phone will take you to a new window with a Check for update button.
It's probably better not to manually upgrade, but there are reasons you might want to wipe it all clean — such as if your phone was already having software issues, or you've just accumulated a lot of bloat using your phone and you want to start all over. If that sounds like you, keep reading for a guide on how to install Android 11.
Also: Android 11 review
Editor's note: Keep in mind this guide is specific to Pixel devices. The process will be different (and likely much more complex) for non-Google devices.
Here's what you need to get started
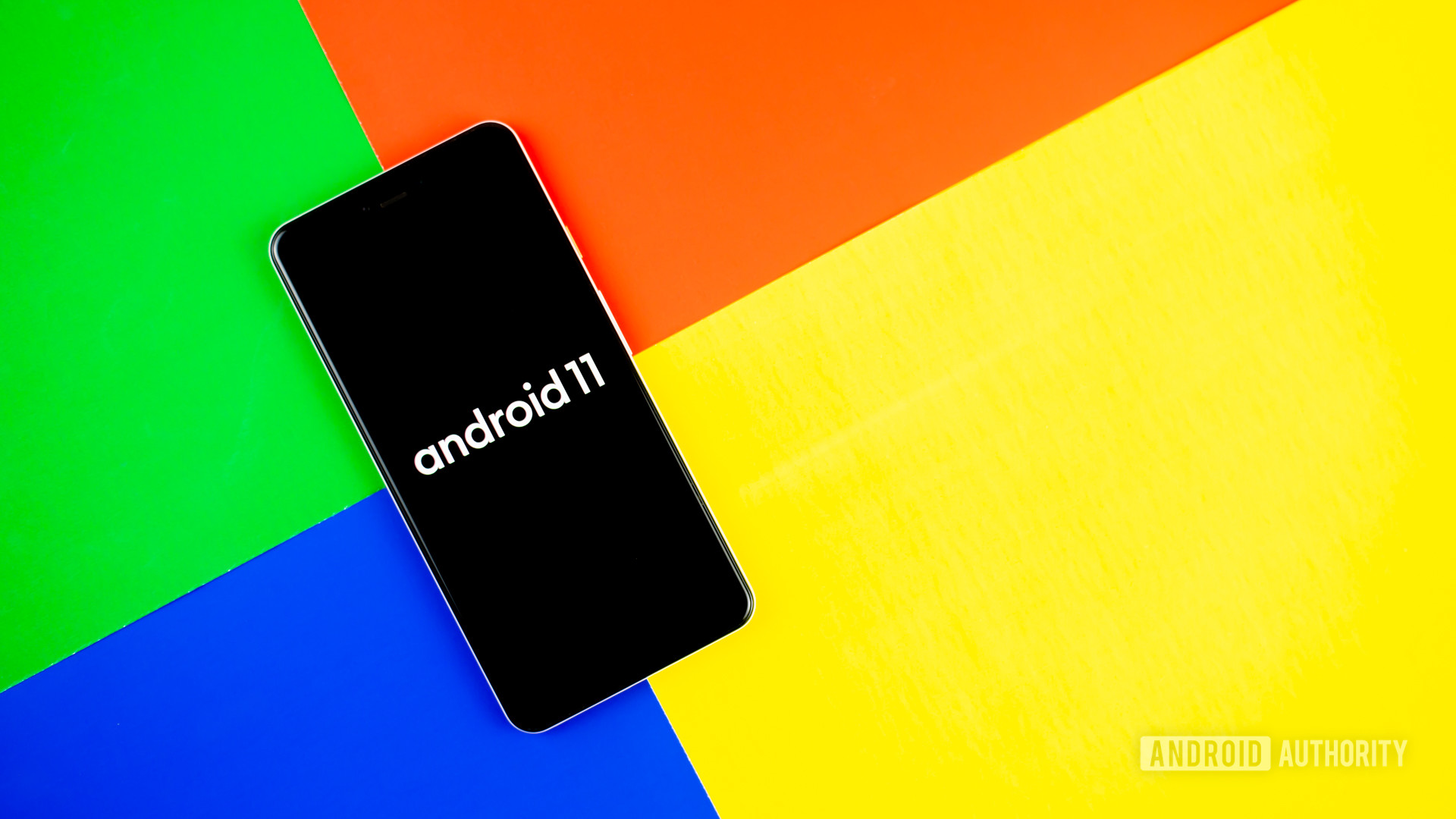
Edgar Cervantes / Android Authority
- A compatible Pixel device and a USB cable to connect it to your computer.
- The Android SDK installed on your machine with ADB and Fastboot command successfully working — check the tutorial here.
Now for the actual steps.
Download the proper files to install Android 11
You must download the proper file for your device before you get started. We recommend using OTA images over factory images, as the process is easier to do and allows you to keep old files if that's something you're interested in.
Click here to grab the OTA image for your specific Pixel device. It's also possible to use the full factory images (here), though that requires extra hoops like unlocking your bootloader and more. So if you want to keep things simple, we recommend sideloading the OTA, and we designed our directions below for this install type.
Prepare your phone

David Imel / Android Authority
Once you've installed the file, you need to reboot your phone into Recovery Mode in order to apply the OTA. You're ready to install Android 11!
- First shut off your phone.
- Next, hold down Power and Volume Down buttons at the same time.
- The bootloader menu will now show up. Use volume buttons to scroll down to Recovery Mode.
- Select Recovery Mode by clicking the power button.
- You'll be presented with an Android robot with an exclamation mark on it. Now you'll press power button and volume up button for about a second.
- Release the volume up button will send you fully into recovery.
- Next, us the volume buttons and scroll down to Apply update from ABD. Push the power button to select the option.
- Lastly, you'll see a blank screen telling you how to sideload an OTA.
Prepare your PC to install Android 11
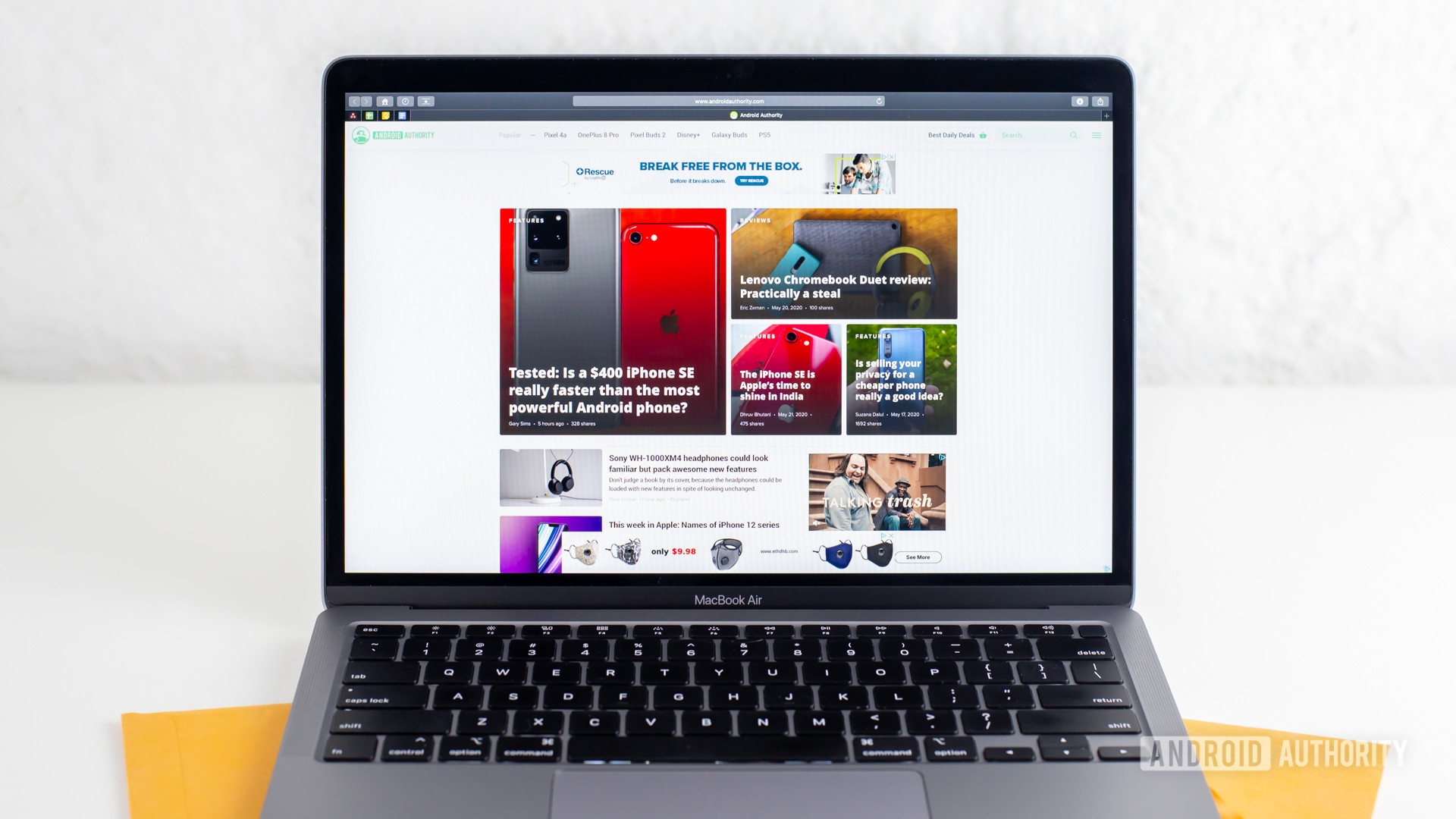
Edgar Cervantes / Android Authority
Now that you're phone is ready, it's time to make the magic happen.
- Connect your handset to your PC via USB cable. Remember, you're PC needs to have ADB tools installed.
- On Windows, enter Command Prompt. On Linux or Mac, you'll want to use Terminal. For Windows users: make sure you navigate to wherever you're storing the folder.
- Next, you must enter adb sideload for Windows, or ./adb sideload for Mac/Linux.
- Now you'll want to enter the name of the .zip folder from before. Hit enter.
- Once completed, your phone will return to Recovery Mode and you can remove the USB cable.
- Go to Reboot Now with the volume keys and press the power button.
That's it. If everything went okay, you were able to install Android 11 successfully.
How to Install a Tracker on Your Phone
Source: https://www.androidauthority.com/install-android-11-1085232/